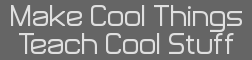- Converting Video to GIF Using QuickTime and the GIMP
- 23 Apr 2006 09:19:44 pm
- Last edited by jpez on 24 Apr 2006 10:10:58 am; edited 2 times in total
It is actually quite easy to convert video clips to an animated GIF using the GIMP and Quicktime. Here's how I do it:
1. Get yourself a video clip that can be played in Quicktime. For example, let's pretend the video I wanted to use was Tunak Tunak Tun. The only Quicktime-compatible format available was iPod Video, so I download it.
2. Open up the video in Quicktime.
3. Next, select the portion of the clip you wish to export using the selection handles. If you want to export the entire clip, don't do anything for this step.
4. Go to File --> Export...
5. Select Movie To Image Sequence in the appropriate dropdown menu.
6. Then, press the options button.
7. Select PNG as the format and the number of frames per second. A good rule of thumb is to never use more than 10 frames a second; 5-7 is sufficient for most projects. The maximum number of frames per second that GIF can handle is 100, but you would almost never need to use this unless you had some high-speed camera footage that you intended to slow down or something of that nature.
8. Exit the options panel and save to a folder with the original movie name. (It will take a little bit of time to export the movie.)
9. Start up the GIMP and open the first image in the sequence from the location you saved it. It will be moviename01.png or something similar.
10. This is the trickies part, and it's not even that difficult. Go to File --> Open as Layer... and browse to the folder containing your images.
11. Sort the images by name in descending order (the upside down triangle on the sorting bar thingy).
12. Shift select all the images but the first and hit Open. Wait for the GIMP's flurry of activity to cease. You are almost done!
13. Go to File --> Save. Save your file as whatever.gif.
13a. Apply the Optimize for GIF filter.
14. You will be prompted asking if you want to a)flatten the image or b)save as an animation. Select the animation option. (Ignore the other prompt about converting color indexes.)
15. Add any comments you like (though I'm not sure where they show up -- I assume somewhere in the GIF's metadata) and specify the number of milliseconds per frame where unspecified (this is important) in the next prompt. If you want your video to play at the same film speed it was recorded, this number will be 1000/frames per second. So, if you specified 5fps, you would enter 200ms in this step.
16. Press save. If you followed the directions, you will have successfully converted your video clip to an animated GIF! Huzzah!
1. Get yourself a video clip that can be played in Quicktime. For example, let's pretend the video I wanted to use was Tunak Tunak Tun. The only Quicktime-compatible format available was iPod Video, so I download it.
2. Open up the video in Quicktime.
3. Next, select the portion of the clip you wish to export using the selection handles. If you want to export the entire clip, don't do anything for this step.
4. Go to File --> Export...
5. Select Movie To Image Sequence in the appropriate dropdown menu.
6. Then, press the options button.
7. Select PNG as the format and the number of frames per second. A good rule of thumb is to never use more than 10 frames a second; 5-7 is sufficient for most projects. The maximum number of frames per second that GIF can handle is 100, but you would almost never need to use this unless you had some high-speed camera footage that you intended to slow down or something of that nature.
8. Exit the options panel and save to a folder with the original movie name. (It will take a little bit of time to export the movie.)
9. Start up the GIMP and open the first image in the sequence from the location you saved it. It will be moviename01.png or something similar.
10. This is the trickies part, and it's not even that difficult. Go to File --> Open as Layer... and browse to the folder containing your images.
11. Sort the images by name in descending order (the upside down triangle on the sorting bar thingy).
12. Shift select all the images but the first and hit Open. Wait for the GIMP's flurry of activity to cease. You are almost done!
13. Go to File --> Save. Save your file as whatever.gif.
13a. Apply the Optimize for GIF filter.
14. You will be prompted asking if you want to a)flatten the image or b)save as an animation. Select the animation option. (Ignore the other prompt about converting color indexes.)
15. Add any comments you like (though I'm not sure where they show up -- I assume somewhere in the GIF's metadata) and specify the number of milliseconds per frame where unspecified (this is important) in the next prompt. If you want your video to play at the same film speed it was recorded, this number will be 1000/frames per second. So, if you specified 5fps, you would enter 200ms in this step.
16. Press save. If you followed the directions, you will have successfully converted your video clip to an animated GIF! Huzzah!